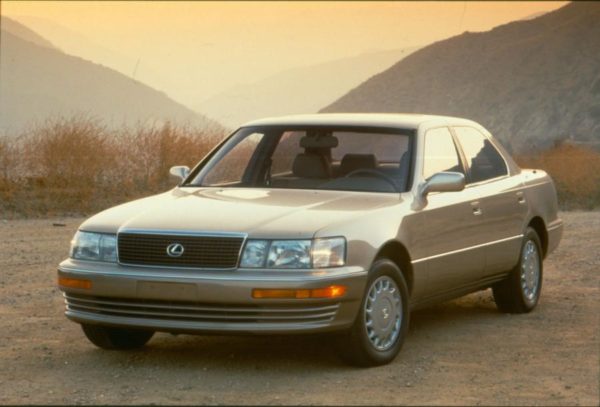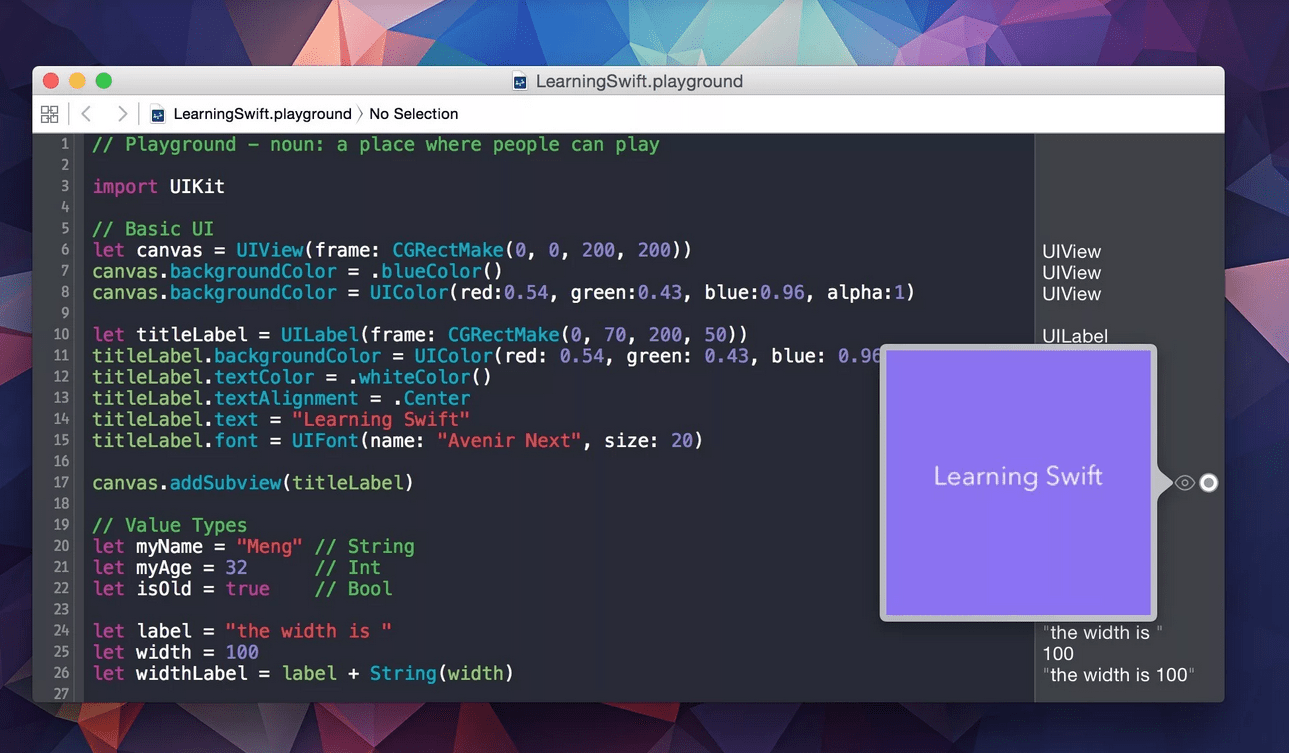Как перенести Windows 10 на новый SSD/HDD со старого носителя?

Причем. не имеет значения SSD у вас был или HDD (жёсткий диск). Процедура переноса для обоих типов дисков будет идентичной.
Вы приобрели SSD или HD новое для своего компьютера, или, может быть, даже ваш ноутбук, и задаетесь вопросом: есть ли простой способ перенести всю мою установки операционной системы Windows 10 на новый диск? Ответ: да!
Есть несколько способов сделать клон и миграции на новый жесткий диск без переустановки ничего. В этом уроке мы будем проводить этот процесс, используя бесплатную версию EaseUS.
1. Сделайте Резервную копию
Этот шаг является важным всегда, что вы делаете критических изменений на вашем компьютере. Выполняйте резервное копирование в безопасное место, будь то облако или внешний жесткий диск, все ваши документы, фотографии и важные файлы. Ни один метод не 100% гарантированно, так что если для предотвращения непредвиденных ошибок-это важно.
2. Сделайте Уборку на вашем Компьютере
Процесс переноса может занять несколько хороших минут, то для облегчения и ускорения процедуры важно очистить свой компьютер какой-либо файл или программа не используется, чем меньше объем хранилища для миграции, тем быстрее она будет.
2.1. Очистка Диска
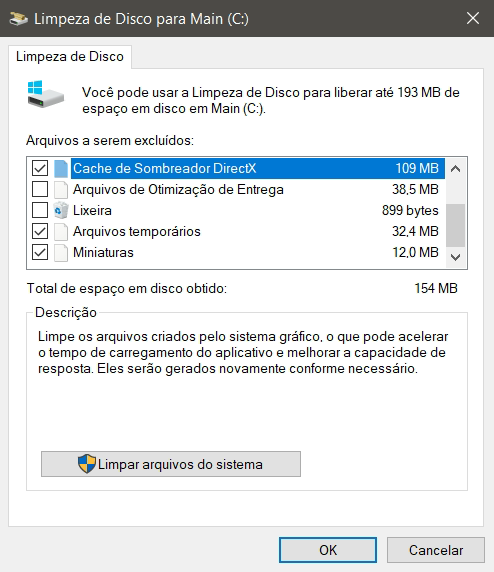
Первый шаг, чтобы сделать очистку диска, вы можете получить доступ к этой программе, набрав “Очистка Диска” в меню “пуск”. Выберите файлы для удаления и нажмите ОК. Этот этап может занять несколько минут в зависимости от количества файлов, которые будут удалены.
2.2. Удаляйте ненужные Программы
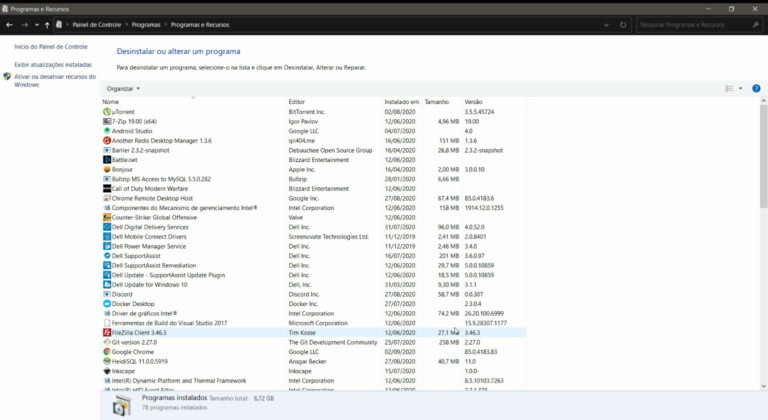
Перейдите на панель управления, набрав “Панель Управления” в меню начального и найдите опцию “Удалить Программу“.
На этом экране вы найдете все программы, установленные на компьютере, просмотрите список и удалите все программы, которые вы не используете больше.
2.3. Ручная Очистка
Перелистывание папок, в основном, папок, Документов, Изображений и Загрузки ) и delete (удалить все файлы, которые вам больше не понадобится. Многие пользователи забывают очистить папку Загрузок, что может повлечь за собой различные файлы, загруженные без необходимости, содержащимся в памяти вашего компьютера.
3. Установите Программу Миграции
Windows 10 не предлагает способ, родной и простой, чтобы клонировать и обмена операционной системы на новый жесткий диск. Для этого нам потребуется скачать и установить программу EaseUS.
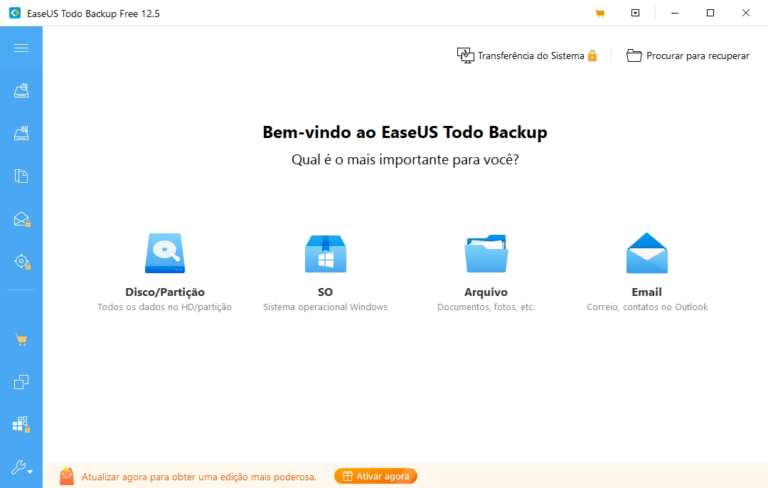
4. Выберите Исходный Диск
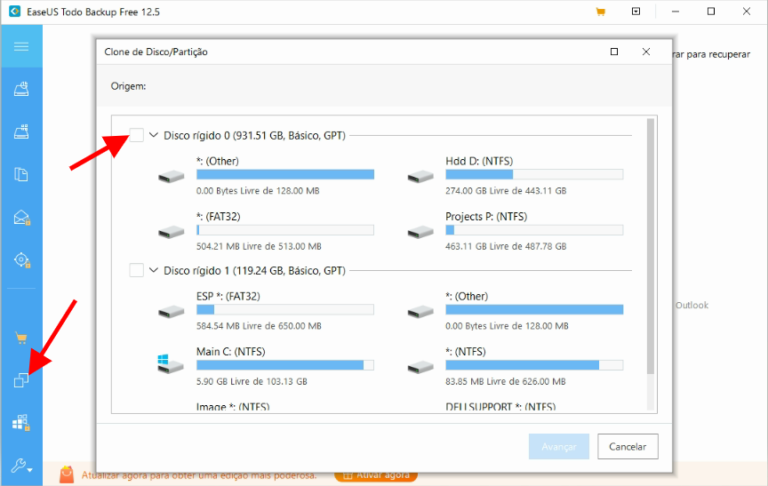
Первый шаг-это выбрать исходный диск, то есть диск в Windows 10 установлен. Вспомнив, что размер занимаемой диска должна быть меньше или равен размеру доступного диска на новый. Нажмите в боковом меню, чтобы войти в инструмент клонирования и выберите весь диск, содержащий программу установки операционной системы, нажмите кнопку далее.
5. Выберите Диск Назначения
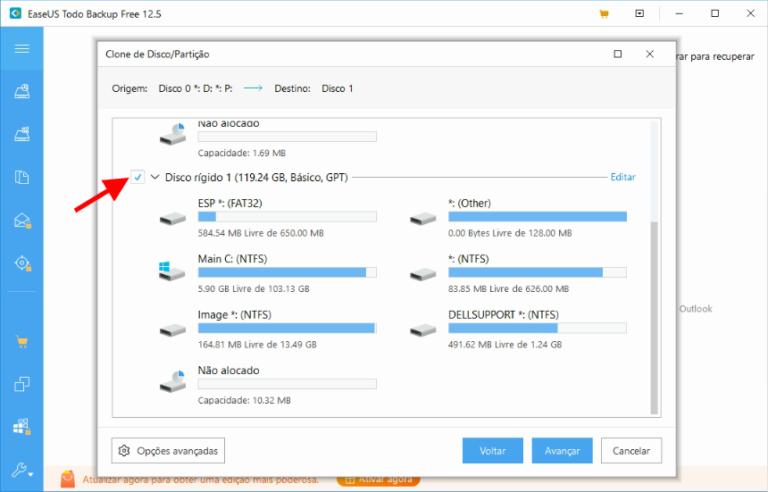
Теперь нам нужно выбрать целевой диск, диск, для которого мы хотим перенести программу установки Windows 10.
5.1. Переход на SSD
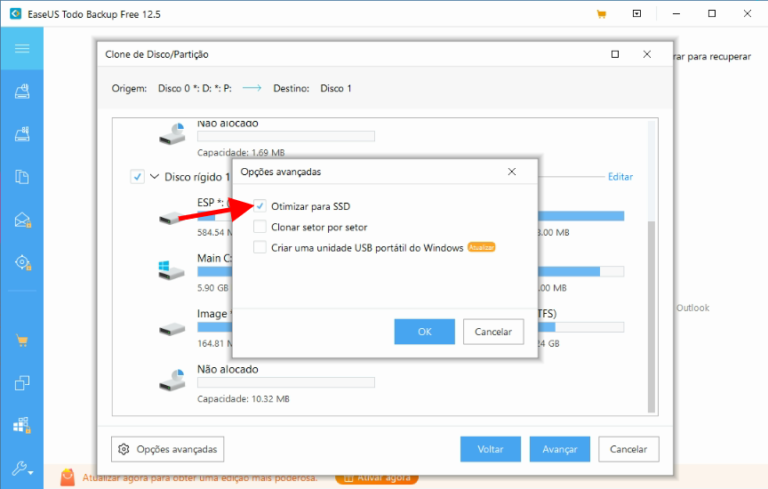
При переносе установки на диск типа SSD, то рекомендуется, что вы нажмите кнопку “дополнительные Параметры” и выберите опцию “Оптимизировать для SSD”.
Нажмите кнопку “далее” и начать процесс клонирования жесткого диска, помня, что это удалять все файлы с диска на целевой. Этот этап может занять несколько минут, все будет зависеть от скорости вашего компьютера и количества файлов, которые будут перенесены на новый диск.
6. Настройте Boot
Этот этап может быть более chatinha, если вы не будете использовать более HD старый, может просто отключиться и попытаться перезагрузить компьютер, он уже должен быть в состоянии определить новый диск. Теперь, если вы планируете держать двух дисков, установленных для использования старого впоследствии, как больше места для хранения, вам нужно будет войти в BIOS и настроить порядок загрузки, оставляя новый диск в качестве первого порядка boot loader.
Бесплатно перености Виндоус с одного диска SSD на другой доступно в следующих программах:
- Acronis True Image
- Samsung Data Migration
- Macrium Reflect
- MiniTool Partition Wizard Free
- Aomei Partition Assistant Standard Edition
- EaseUS ToDo Backup Free
Сохранить себе или поделиться: