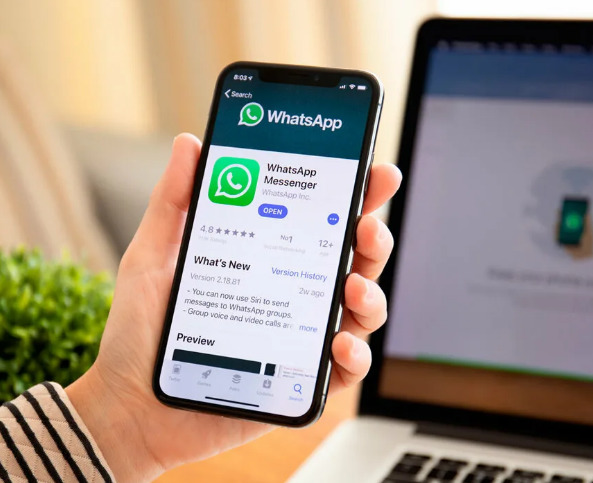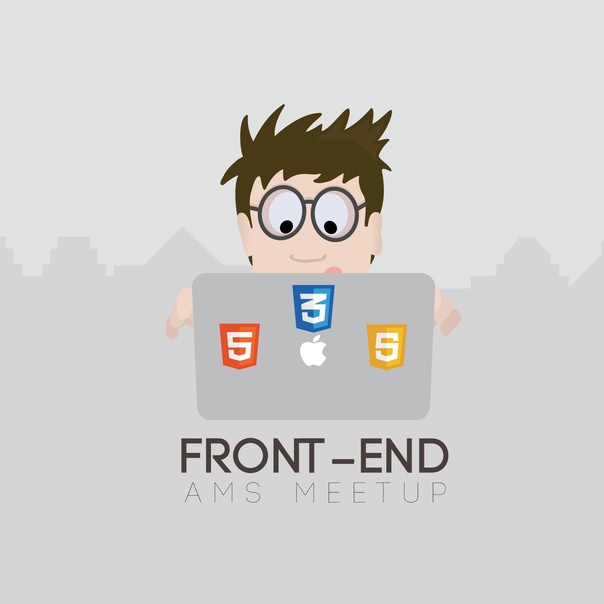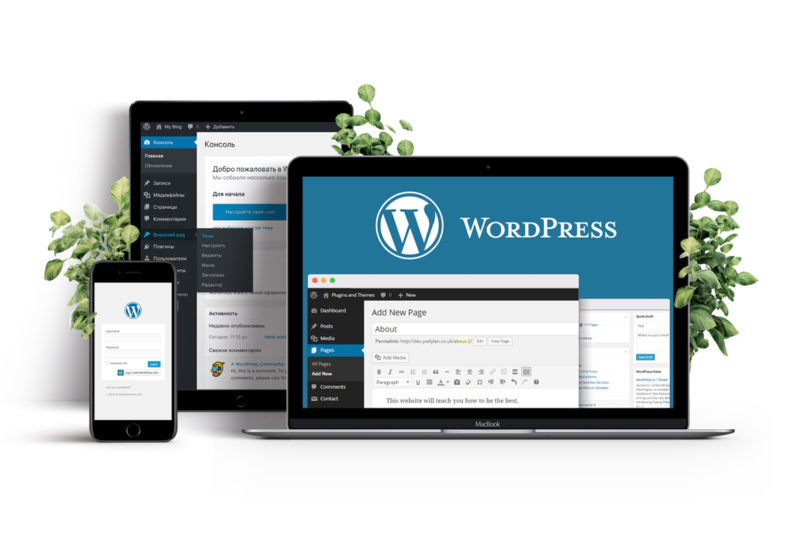Как сделать резервную копию на компьютере, Android и iOS (инструкция)

Важно иметь место, где сохраняет в безопасности все ваши фотографии и документы. Узнайте, как сделать резервное копирование на нескольких устройствах.
Что касается мира технологий, многие из них могут быть (неприятных) сюрпризов, который появляется без предупреждения. Компьютер не включается или смартфона из строя “из ничего” может принести вам много головной боли. Для уменьшения подобных ситуаций, мы объясняем вам , как сделать резервное копирование на различные устройства.
КАК СДЕЛАТЬ РЕЗЕРВНУЮ КОПИЮ НА КОМПЬЮТЕРЕ С WINDOWS
Прежде всего, независимо от модели компьютера, или даже операционной системе, вам важно иметь с собой внешний жесткий диск (или, в некоторых случаях, pen USB с достаточно емкость). Так как диски имеют большую емкость, мы рекомендуем выбрать это устройство.
Следующие шаги очень просты, так что Windows предлагает это возможность в упрощенном порядке, чтобы пользователю не приходилось тратить время и не использовать программное обеспечение внешних, чтобы иметь возможность сделать копии всей информации, сохраненной на компьютере. Чтобы сделать резервную копию на компьютере с Windows, только необходимо выполнить следующие действия:
1. Подключите внешний диск к компьютеру (ни в коем случае не используйте исходный диск оборудование);
2. Выберите кнопку “Пуск”, в левом нижнем углу и перейдите в “Панель Управления”;
3. Затем нажмите “Система и ее Обслуживание”, а затем “архивация и Восстановление”;
4. Выберите пункт “Создать новую полную резервную копию” и следуйте инструкциям мастера.
В этих этапов, что собираетесь пройти, вас спросят, где вы хотите сохранить новую резервную копию – в этот момент, выберите внешний диск, который подключается к компьютеру.
КАК СДЕЛАТЬ РЕЗЕРВНУЮ КОПИЮ НА ANDROID
Процесс же хотите сделать резервную копию на смартфон или на планшет. Тем не менее, этот процесс должен быть разделен на два этапа: копирование данных и резервное копирование данных и настройки устройства.
Копирование содержимого
Содержимое мобильного устройства-это все то, что в нем сохраняет после этого ему попасть в руки, а именно: фотографии, видео, файлы и папки. Для этого Google предоставляет две услуги очень эффективны, способны сохранить надежно все его содержимое: Google Фото и Google Диск.
Для сохранения фотографий и видео с помощью Google Фото, а для сохранения файлов, использующие Google Drive. Оба будут автоматически создать библиотеку, все то, что вы сохранили на своем смартфоне , и сохранить его в облако. Если у вас есть сомнения, следуйте инструкциям, приведенным компанией Google для резервного копирования с мультимедиа и файлов и папок.
Резервное копирование данных и настроек
Чтобы узнать, как сделать резервную копию всех оставшихся данных и информации от вашего смартфона или планшета, просто выполните следующие действия:
1. Откройте приложение “Настройки”;
2. Откройте раздел “Система”, затем “Дополнительно”;
3. Нажмите “резервное Копирование”.
В зависимости от версии программного обеспечения , которая у вас установлена, эти действия не могут быть в точности те, что в вашем устройстве. В этом случае, нужно будет ввести выражение “резервное копирование” в приложении “Настройки”.
КАК СДЕЛАТЬ РЕЗЕРВНОЕ КОПИРОВАНИЕ НА УСТРОЙСТВА APPLE
На компьютере
Чтобы узнать, как сделать резервную копию на компьютере Apple (Mac или iMac), все, что вам нужно сделать, это найти опцию Time Machine, функция, разработанная маркой, которая упрощает процесс копирования компьютера.
На самом деле, просто подключите внешнее устройство хранения данных (cd-диск или карту памяти USB, например), что, на выезде, pop up , поднимется автоматически, что, в свою очередь, ему будет спросить, какая цель, что хочет дать ему устройство.
В этом всплывал, просто выберите опцию “Зашифровать диск резервной копии” (рекомендуется) ” и, затем, выберите “Использовать как резервный диск”. После этого выбора, копирования начнется автоматически, что Time Machine может сделать эти копии на ежедневной основе, если вы хотите. Если по какой-либо причине, это всплывающее не появляется, выполните настройку вручную:
1. Откройте Системные Настройки и перейдите в Time Machine;
2. Выберите пункт “Выбрать диск для резервного копирования” (или “Выбрать диск” или “Добавить или удалить диск резервного копирования”);
3. В список дисков, доступных для копирования, выберите внешнее запоминающее устройство, звоните изначально;
4. Затем, выберите “Шифровать резервные копии” (рекомендуется), а затем “Использовать диск”.
Если устройство хранения данных, которое звоните является новым, не отформатирован в соответствии с требованиями Time Machine, вам будет предложено удалить диск (а если форматирование, если вы не являетесь). Это действие сотрет все данные, сохраненные на жестком диске (если таковые имеются), что резервное копирование может быть запущено.
На iPhone, iPad или iPod
Есть два способа сделать это, причем оба относятся к iPhone, iPad и iPod: в iCloud или в iTunes.
iCloud
1. Подключите устройство к сети Wi-Fi (безопасное);
2. Откройте Настройки, выберите имя, а затем войдите в iCloud;
3. Включите параметр “резервная Копия в iCloud”;
4. Нажмите “Выполнить резервное копирование сейчас” и удерживайте устройство, подключенное к Wi-Fi до копирования закончен.
iTunes
1. Откройте iTunes и обновите его до последней версии (вы должны увидеть всплывающее запросить так же);
2. Подключите устройство к компьютеру (через кабель USB) устройство, на котором сделать резервное копирование;
3. Следуйте инструкциям, которые попросят код безопасности устройства;
4. После того, как устройство (iPhone, iPad или iPod) отображается в iTunes, выберите его;
5. Нажмите кнопку “Выполнить резервное копирование сейчас”.
Сохранить себе или поделиться: