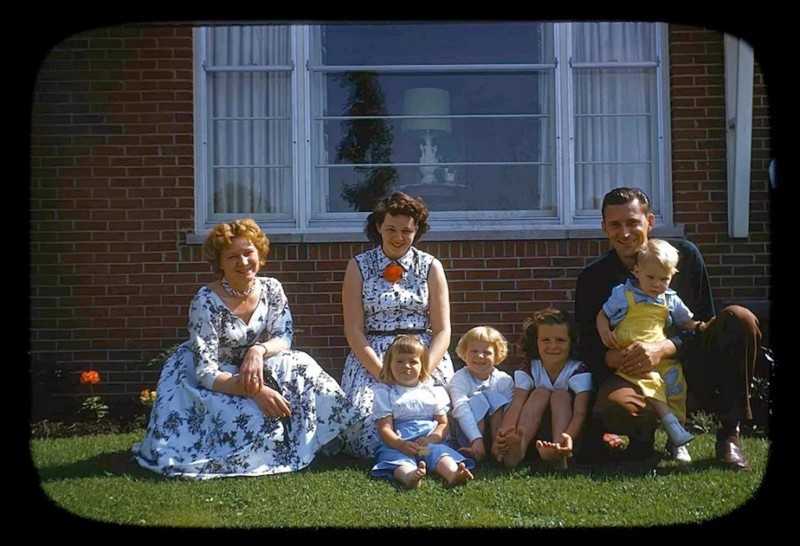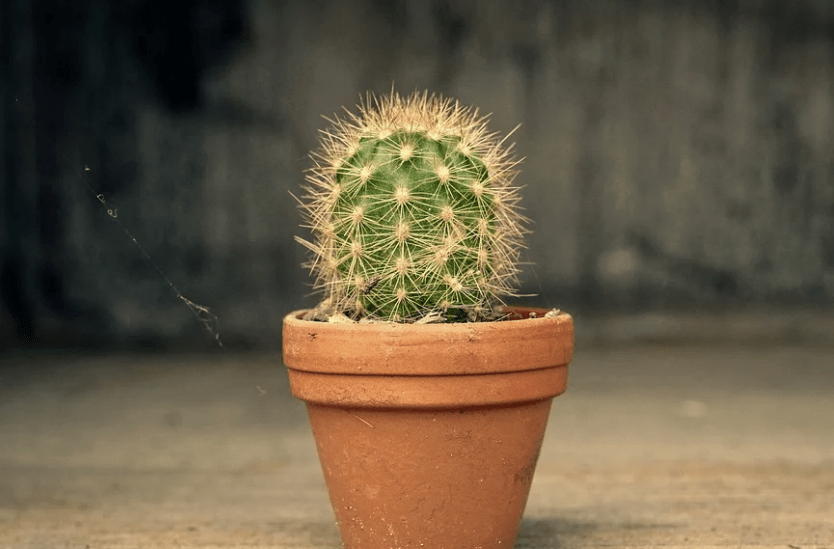Причины неоткрывающихся сайтов с ошибками: 400, 403, 404, 500, 502, 503

Порой бывает, что вчера сайт работал, а сегодня вдруг появилась ошибка по непонятной причине. Давайте в этой статье разберем основные виды ошибок, причины почему они появляются и закрывают доступ к сайту, а также методы их исправления.
Существует множество причин, по которым сайт может не открываться, и среди них часто встречаются ошибки, такие как 400, 403, 404, 500, 502 и 503. Каждая из этих ошибок указывает на определённую проблему, связанная с доступом к ресурсу или его функционированием. Например, ошибка 404 «Не найдено» возникает, когда запрашиваемая страница отсутствует на сервере, что может быть вызвано неправильно введённым URL-адресом или удалением страницы. Ошибка 403 «Доступ запрещён» говорит о том, что у пользователя нет прав для просмотра запрашиваемого контента, что может быть связано с настройками конфиденциальности сайта.
- Проблема с сайтом. Убедитесь, что проблема не на вашей стороне. Перезагрузите роутер или проверьте состояние сервера.
- Антивирусное программное обеспечение. Антивирус может блокировать сайт из-за фишинга или репутации. Добавьте сайт в исключения или отключите антивирус.
- Проблемы с DNS-сервером. DNS-серверы могут быть настроены неправильно. Настройте статические DNS-серверы на компьютере или роутере.
- Прокси-серверы. Прокси-серверы могут блокировать доступ к сайтам. Отключите прокси-сервер в браузере.
- Запрет сайта в стране. Сайты могут быть заблокированы в вашей стране. Проверьте, не запрещен ли сайт в вашей стране.
Почему сайт вдруг перестает открываться?
Существует множество причин, по которым сайт может не открываться. Одной из наиболее распространённых является проблема с интернет-соединением, когда пользователь сталкивается с низкой скоростью или полным отсутствием доступа к сети. Также возможны технические сбои на стороне сервера, такие как перегрузка или временное отключение хостинга. Наконец, ошибки в коде сайта или некорректные настройки домена могут привести к тому, что ресурс станет недоступен для пользователей.
- Проблемы с интернет-соединением: Если у вас нестабильное или отсутствующее интернет-соединение, это может привести к невозможности загрузки веб-страниц. Проверьте, работает ли сеть на других устройствах.
- Сервер недоступен: Иногда сервер, на котором расположен сайт, может испытывать технические трудности или быть временно отключен для обслуживания. В этом случае, сайт не будет доступен до его восстановления.
- Ошибка DNS: Если ваш компьютер не может разрешить доменное имя в IP-адрес из-за проблем с DNS-сервером, это также может привести к невозможности открытия сайта. Попробуйте сменить DNS на публичные, такие как Google DNS (8.8.8.8).
- Блокировка сайта: В некоторых случаях доступ к сайту может быть заблокирован провайдером, администрацией сети или правительственными органами. Это может зависеть от местного законодательства или политики активации разных ресурсов.
- Некорректный адрес URL: Убедитесь, что вы ввели правильный адрес сайта. Ошибки в написании, лишние символы или пропуски могут привести к ошибке «404» или другим проблемам с доступом.
- Кэш и куки браузера: Иногда кэшированные данные браузера могут конфликтовать с загрузкой сайта. Попробуйте очистить кэш и куки в настройках вашего браузера и повторите попытку.
- Проблемы с браузером: Некоторые браузеры могут иметь свои ограничения или сбои, которые вмешиваются в работу сайтов. Попробуйте открыть сайт в другом браузере или режиме инкогнито.
- Антивирусное программное обеспечение или брандмауэр: Ваше антивирусное ПО или настройки брандмауэра могут блокировать доступ к определенным сайтам. Проверьте, не заблокирован ли сайт в настройках безопасности.
Каждая из этих причин может стать причиной того, что сайт не открывается. Если проблема сохраняется, стоит обратиться к технической поддержке или к администратору сайта.
Значение кодов ошибок: 400, 403, 404, 500, 502, 503
Когда пользователь пытается получить доступ к веб-сайту, он может столкнуться с различными кодами ошибок, которые сигнализируют о проблемах с доступом. Рассмотрим некоторые из наиболее распространённых кодов ошибок, которые могут возникнуть:
- 400 Bad Request: Этот код указывает на то, что сервер не может понять запрос клиента из-за неверного синтаксиса. Это может произойти, если в URL есть опечатка, либо если переданы некорректные параметры. Обычно пользователю рекомендуется проверить введенный адрес или запрос.
- 403 Forbidden: Этот код означает, что сервер понял запрос, но отказывается его выполнить. Причины могут быть различными: от отсутствия необходимых прав доступа к ресурсу до блокировки со стороны сервера. Часто это связано с настройками безопасности веб-сайта.
- 404 Not Found: Один из самых известных кодов ошибок, который свидетельствует о том, что запрашиваемая страница не найдена на сервере. Это может произойти, если URL был неправильно введён, страница была удалена или перемещена. Пользователям советуют проверить адрес или воспользоваться навигацией сайта.
- 500 Internal Server Error: Этот код указывает на внутреннюю ошибку сервера, что означает, что что-то пошло не так на стороне хоста. Пользователи в этом случае не могут сделать ничего, кроме как подождать и попробовать снова позже, так как причина ошибки лежит на сервере.
- 502 Bad Gateway: Этот код указывает на то, что один сервер, acting as a gateway or proxy, получил недопустимый ответ от другого сервера, к которому обращался. Это может быть вызвано проблемами в сетевой инфраструктуре, временной недоступностью серверов или неправильной конфигурацией.
- 503 Service Unavailable: Данный код говорит о том, что сервер временно недоступен, обычно из-за слишком высокого нагрузки или проведения технических работ. В таких случаях пользователи могут попробовать обновить страницу позже, когда нагрузка снизится или работы будут завершены.
Понимание этих кодов ошибок помогает пользователям лучше ориентироваться в проблемах, с которыми они могут столкнуться при работе с веб-сайтами.
Может сайт заблокирован в России?
Понять, что сайт заблокирован на территории России, можно несколькими способами. Во-первых, при попытке открыть страницу может появиться сообщение об ошибке, указывающее на то, что доступ к ресурсу ограничен. Например, часто отображаются уведомления от провайдеров о том, что сайт внесен в реестр запрещённых ресурсов. Во-вторых, можно попробовать зайти на сайт через разные браузеры или устройства; если во всех случаях доступ закрыт, это также может указывать на блокировку. Кроме того, существуют специальные сервисы и инструменты, которые позволяют проверить статус сайта на предмет его доступности в России. Наконец, можно обратиться к новостным ресурсам или специализированным сайтам, где публикуются списки заблокированных ресурсов.
Как поступить, когда сайт не грузится с телефона или компа?
Если вы столкнулись с проблемой загрузки сайта на телефоне или компьютере, и видите сообщения об ошибках, таких как 400, 403, 404, 500, 502 или 503, не отчаивайтесь. Существуют несколько шагов, которые помогут вам диагностировать и, возможно, решить эти проблемы.
Первый шаг — проверьте подключение к интернету. Убедитесь, что у вас стабильное соединение, перезагрузив роутер или переключившись на мобильные данные, если используете телефон. Если проблема в соединении, это может быть причиной того, что сайт не загружается.
Второй шаг — очистите кеш и куки вашего браузера. Накопленные данные могут мешать корректной работе сайта, поэтому регулярная очистка поможет избежать ошибок. Для этого перейдите в настройки браузера и найдите соответствующий раздел.
Третий шаг — попробуйте зайти на сайт с другого устройства или браузера. Это поможет определить, не связана ли проблема с конкретным устройством или программным обеспечением. Если сайт загружается на другом устройстве, возможно, стоит обновить или переустановить браузер.
Четвёртый шаг — проверьте правильность введённого URL-адреса. Ошибки при наборе могут привести к ошибкам 404. Если адрес верный, возможно, ресурс временно недоступен или перемещён.
Пятый шаг — обратитесь к службе поддержки сайта или проверьте наличие уведомлений о технических работах. Ошибки 500, 502 и 503 чаще всего указывают на проблемы на стороне сервера, и в этом случае пользователю ничего не остаётся, как дождаться их устранения.
1) Поменять DNS в настройках
Изменение DNS-сервера на компьютере и телефоне может значительно повысить скорость соединения и улучшить безопасность при работе в интернете. Вот пошаговая инструкция, как выполнить эту операцию на разных устройствах.
Для компьютера (Windows)
- Откройте «Сетевые подключения». Нажмите правой кнопкой мыши на значок сети в правом нижнем углу экрана и выберите «Открыть параметры сети и интернета».
- Перейдите в раздел «Изменение параметров адаптера». Найдите раздел «Настройки сети» и нажмите на «Изменение параметров адаптера».
- Выберите активное подключение. Кликните правой кнопкой мыши на вашем интернет-соединении (например, Ethernet или Wi-Fi) и выберите «Свойства».
- Настройте IP-таблицу. Найдите в списке «Интернет-протокол версии 4 (TCP/IPv4)» и дважды кликните на него.
- Измените настройки DNS. В появившемся окне выберите «Использовать следующие адреса DNS-серверов» и введите желаемые адреса (например, 8.8.8.8 и 8.8.4.4 для Google DNS).
- Сохраните изменения. Нажмите «ОК», чтобы сохранить изменения, и закройте все открытые окна.
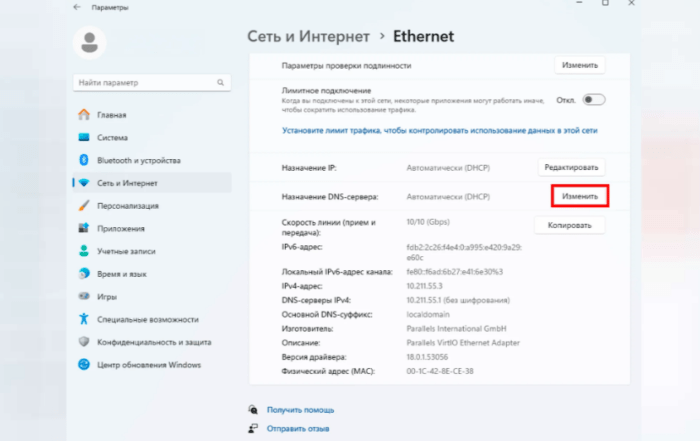
Для компьютера (macOS)
- Откройте «Системные настройки». Кликните на яблоко в верхнем левом углу и выберите «Системные настройки».
- Перейдите в раздел «Сеть». Выберите активное соединение из левого меню (например, Wi-Fi или Ethernet).
- Настройте DNS-серверы. Нажмите на кнопку «Дополнительно» и перейдите на вкладку «DNS».
- Добавьте новые DNS-серверы. Нажмите на значок «+» и введите необходимые адреса (например, 1.1.1.1 для Cloudflare).
- Примените настройки. Нажмите «ОК», затем «Применить», чтобы сохранить изменения.
Для телефона (Android)
- Откройте «Настройки». Перейдите в меню настроек вашего телефона.
- Перейдите в раздел «Сеть и интернет». Найдите пункт «Wi-Fi» и кликните на него.
- Выберите активную сеть. Нажмите и удерживайте название вашей сети Wi-Fi, затем выберите «Изменить сеть».
- Настройте параметры IP. В появившемся окне прокрутите вниз и измените «Настройки IP» на «Расширенные».
- Измените DNS-серверы. Введите новые адреса DNS-серверов в соответствующие поля и сохраните изменения.
Для телефона (iOS)
- Откройте «Настройки». Запустите приложение «Настройки» на вашем устройстве.
- Перейдите в раздел «Wi-Fi». Найдите активную сеть и нажмите на значок информации (i) рядом с ней.
- Настройте DNS-серверы. В разделе «DNS» нажмите на «Настроить DNS», выберите «Вручную» и удалите существующие адреса.
- Добавьте новые DNS-серверы. Введите нужные адреса и нажмите «Сохранить».
Следуя данной инструкции, вы сможете легко изменить DNS-серверы на различных устройствах, что позволит улучшить вашу работу в интернете.
2) Проверить файл host на лишние надписи
Файл hosts является важным элементом операционной системы, который используется для сопоставления доменных имен с IP-адресами. Порой в него могут добавляться лишние записи, которые могут вызывать проблемы с доступом к определенным ресурсам или даже приводить к кибератакам. Чтобы проверить файл hosts на наличие лишних надписей, сначала нужно открыть его с правами администратора. В Windows этот файл располагается по адресу C:\Windows\System32\drivers\etc\hosts, а в Linux – в директории /etc/hosts.
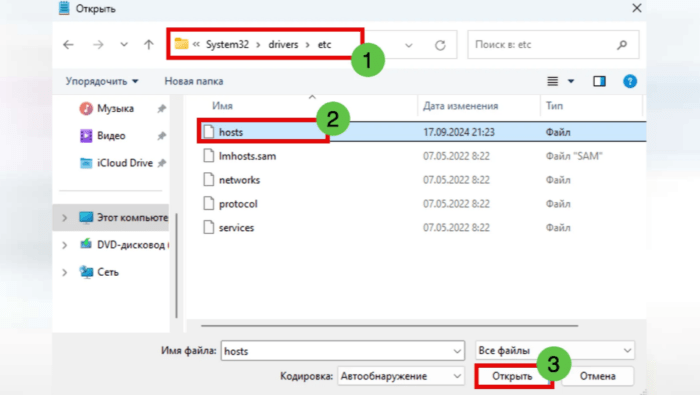
После того как файл будет открыт в текстовом редакторе, необходимо внимательно ознакомиться с его содержимым. В стандартной настройке в файле должны находиться только базовые записи, такие как локальный адрес (127.0.0.1) и, возможно, несколько других, необходимых для работы системы. Лишние записи могут представлять собой странные или неосновные домены, которые могут перенаправлять трафик в нежелательные места.

Если вы обнаружили подозрительные записи, такие как сторонние IP-адреса, сопоставленные с известными доменами, это может сигнализировать о вредоносной активности. В таком случае рекомендуется удалить лишние записи и сохранить изменения, после чего перезагрузить компьютер для применения обновлений. Также полезно периодически делать резервную копию файла hosts, чтобы в случае необходимости можно было быстро восстановить его исходное состояние.
3) Сбросить настройки в протоколах TCP/IP
Очистка таблицы маршрутизации и сброс протокола TCP/IP — это важные шаги для устранения проблем с сетью и улучшения общей производительности интернета на компьютере. Эти действия могут помочь решить проблемы с подключением, а также восстановить стандартные настройки сети. В этой инструкции мы рассмотрим последовательность действий, необходимых для выполнения этих операций.
Шаг 1: Откройте командную строку
Для начала вам нужно открыть командную строку. Для этого нажмите комбинацию клавиш Windows + R, введите cmd и нажмите Enter. Если необходимо, запустите командную строку от имени администратора, щелкнув правой кнопкой мыши на значке и выбрав соответствующий пункт.
Шаг 2: Очистите таблицу маршрутизации
В открывшейся командной строке введите следующую команду и нажмите Enter:
route delete *
Эта команда удалит все маршруты из таблицы маршрутизации, что может быть полезно для устранения возможных конфликтов и ошибок в настройках сети.
Шаг 3: Сбросьте протокол TCP/IP
Следующим шагом будет сброс протокола TCP/IP. Это можно сделать с помощью команды:
netsh int ip reset
После выполнения данной команды вам будет предложено перезагрузить компьютер. Это необходимо для применения изменений и восстановления функциональности сетевых соединений.
Шаг 4: Перезагрузка компьютера
Рестарт системы завершает процесс сброса настроек сети. После перезагрузки попробуйте снова подключиться к интернету или другим сетям. Проверьте, решены ли проблемы с соединением.
Эти простые шаги помогут вам очистить таблицу маршрутизации и сбросить протокол TCP/IP, что станет первым шагом к решению проблем с сетевым подключением и обеспечит более стабильную работу вашей сети.
4) Проверка реестра
Проверка реестра компьютера на предмет ошибок может помочь в диагностике и устранении проблем, связанных с производительностью системы и работой программ. Для начала, важно понимать, что ошибки 400, 403, 404, 500, 502 и 503 относятся в основном к HTTP-протоколу и сигнализируют о различных неполадках в веб-серверах. Тем не менее, некоторые из них могут быть индикаторами более глубинных проблем, связанных с настройками или состоянием реестра вашего компьютера. Ниже представлена инструкция по проверке реестра на предмет ошибок.

- Создание резервной копии реестра: Прежде чем начинать какие-либо изменения, рекомендуется создать резервную копию реестра. Для этого откройте редактор реестра (нажмите Win + R, введите
regeditи нажмите Enter). В редакторе выберите «Файл» → «Экспорт» и сохраните копию. - Проверка на наличие поврежденных записей: В редакторе реестра попробуйте найти ключи, связанные с ошибками. Используйте функцию поиска (Ctrl + F) и вводите возможные названия программ или компонентов, которые могут вызывать сбои.
- Использование встроенных инструментов: Windows имеет встроенные инструменты для диагностики реестра. Например, используйте команду
sfc /scannowв командной строке (запущенной от имени администратора) для проверки системных файлов. - Устранение конфликта программного обеспечения: Если определенные программы вызывают ошибки, проверьте их настройки в реестре. Это касается, например, ошибок 500 (внутренние ошибки сервера) и 502 (неправильный шлюз). Убедитесь, что значения, связанные с этими программами, корректны.
- Удаление неиспользуемых записей: Если вы нашли записи, относящиеся к удаленным или неиспользуемым программам, удалите их, чтобы избежать возможных конфликтов. Делайте это осторожно, чтобы не удалить критически важные элементы.
- Перезагрузка системы: После внесения изменений в реестр рекомендуется перезагрузить компьютер, чтобы изменения вступили в силу и проверить, исчезли ли ошибки.
- Регулярная проверка реестра: Чтобы избежать возникновения проблем в будущем, регулярно проверяйте реестр и системные файлы. Используйте утилиты для оптимизации и чистки реестра.
Следуя этим шагам, вы можете эффективно выявить и исправить ошибки, которые могут возникнуть из-за некорректных записей в реестре, а также оптимизировать работу вашего компьютера.
5) Чистим кэш в браузере

Очистка кэша в браузере — важная процедура, которая помогает улучшить его работу и решить различные проблемы с отображением страниц. Кэш хранит временные файлы для ускорения загрузки веб-сайтов, однако со временем он может переполниться или содержать устаревшие данные. Ниже приведена пошаговая инструкция по очистке кэша в самых популярных браузерах.
1. Google Chrome:
- Откройте браузер и нажмите на три точки в правом верхнем углу экрана.
- Выберите «Дополнительные инструменты», затем «Очистить данные о просмотрах».
- В появившемся окне выберите временной диапазон. Для полной очистки выберите «За все время».
- Убедитесь, что установлен флажок «Кэшированные изображения и файлы», затем нажмите «Очистить данные».
2. Mozilla Firefox:
- Запустите браузер и нажмите на три горизонтальные линии в правом верхнем углу.
- Перейдите в раздел «Библиотека», затем выберите «История» и нажмите на «Очистить недавнюю историю».
- В выпадающем меню выберите временной диапазон и установите галочку на пункте «Кэш».
- Нажмите «Очистить сейчас» для завершения процесса.
3. Microsoft Edge:
- Откройте Edge и нажмите на три точки в правом верхнем углу.
- Выберите «Настройки», затем перейдите в раздел «Конфиденциальность, поиск и службы».
- Прокрутите вниз до раздела «Очистить данные браузера» и нажмите «Выберите, что нужно очистить».
- Убедитесь, что выбран пункт «Кэшированные изображения и файлы», после чего нажмите «Очистить сейчас».
4. Safari (на Mac):
- Откройте Safari и в меню в верхней части экрана выберите «Safari», затем «Настройки».
- Перейдите на вкладку «Дополнительно» и активируйте опцию «Показывать меню ‘Создать’ в строке меню».
- Закройте настройки, затем перейдите в меню «Создать» и выберите «Очистить кэш».
Очистка кэша в браузере не только помогает исправить ошибки загрузки сайтов, но и может освободить место на вашем устройстве. Рекомендуется выполнять эту процедуру регулярно для поддержания оптимальной работы браузера.
6) Коррекция актуального времени
Для того чтобы проверить и настроить дату и время на компьютере, следуйте этой простой инструкции:
- Открытие настроек даты и времени: На компьютере с операционной системой Windows кликните правой кнопкой мыши на часах в правом нижнем углу экрана. Выберите пункт «Настроить дату и время». В macOS перейдите в «Системные настройки» и выберите раздел «Дата и время».
- Проверка текущих параметров: В открывшемся окне вы увидите текущее время и дату. Убедитесь, что они соответствуют вашему часовому поясу. Если время или дата установлены неправильно, перейдите к следующему шагу.
- Автоматическая настройка: В Windows вы можете включить автоматическую настройку даты и времени, что позволит вашей системе получать актуальную информацию от интернет-серверов. Для этого включите опцию «Установить время автоматически». В macOS также есть аналогичная функция, которую можно активировать в соответствующем разделе.
- Ручная настройка: Если вы предпочитаете вручную установить дату и время, отключите автоматическую настройку и нажмите на кнопку «Изменить». Введите правильные значения даты и времени, затем сохраните изменения.
- Проверка часового пояса: Убедитесь, что выбран правильный часовой пояс. В Windows это можно сделать в разделе «Часовой пояс» в тех же настройках, где вы настраивали дату и время. В macOS эту информацию также можно найти в разделе «Дата и время».
- Сохранение изменений: После внесения всех необходимых изменений обязательно сохраните их, чтобы они вступили в силу. Перезагрузите компьютер, если это необходимо, для применения новых параметров.
Следуя этим шагам, вы сможете легко проверить и настроить дату и время на вашем компьютере, что обеспечит корректную работу программ и процессов, зависящих от этих параметров.
7) Проверить работу сайта через другой браузер
Проверка работы сайта через другой браузер может быть важным шагом для диагностики определенных ошибок, таких как 400, 403, 404, 500, 502 и 503. Эти коды состояния HTTP указывают на разные проблемы, которые могут возникать при попытке доступа к веб-ресурсу. Например, ошибка 400 (Bad Request) часто свидетельствует о неверном запросе со стороны клиента, тогда как ошибка 403 (Forbidden) указывает на то, что доступ к ресурсу запрещен. Ошибки 404 (Not Found) говорят о том, что запрашиваемая страница не была найдена, а 500 (Internal Server Error) указывает на проблемы на стороне сервера.
Переключение на другой браузер может помочь установить, является ли проблема локальной или связанной с конкретным браузером. Причины, по которым сайт может отображать одни и те же ошибки в разных браузерах, могут варьироваться: от кэшированных данных до несовместимости расширений или настроек безопасности. Например, ошибки 502 (Bad Gateway) и 503 (Service Unavailable), как правило, указывают на проблемы с сервером или временные неполадки на стороне хостинга. Проверяя сайт в нескольких браузерах, вы сможете быстро выявить, локализована ли проблема, и, возможно, найдете решение, например, очистив кэш или отключив расширения. Это важный шаг на пути к устранению неполадок и обеспечению бесперебойной работы вашего веб-сайта.
Что делать интернет-пользователю, если случилось так, что сайт перестал внезапно работать?
Памятка интернет-пользователям: если вы столкнулись с проблемой недоступности сайта, не паникуйте — это может быть связано с несколькими причинами. Первое, что стоит проверить, — это соединение с интернетом; попробуйте обновить страницу или подключиться к другой сети. Также возможно, что сайт временно недоступен из-за технічных работ или перегрузки серверов. В таких случаях полезно использовать онлайн-сервисы для проверки статуса сайта, которые покажут, доступен ли ресурс для других пользователей. Если проблема не решается, можно попробовать очистить кэш и cookies вашего браузера или использовать другой веб-браузер. Не забудьте также проверить настройки безопасного соединения, так как блокировка доступа может быть вызвана защитными программами или настройками вашего устройства.
Сохранить себе или поделиться: