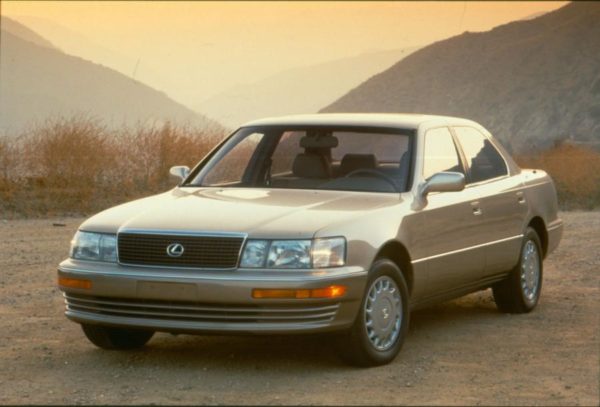Как начать пользоваться командной строки (Терминала) в Linux – Учебник для Начинающих

Терминал в linux-это инструмент очень мощный и может облегчить вашу жизнь. Вам не нужно бояться этого, терминал делается не только для хакеров фильмы, использовать, вы также можете, а должны!
Терминала; Консоль; Shell; Prompt;
В командной строке Linux-это текстовый интерфейс, все команды вводятся в текстовом формате. Осталось несколько имен, и, может быть, обычно называется оболочка, терминал, консоли или командной строки.
Что вы узнаете
- Краткая история командной строки
- Как получить доступ к Терминал
- Как обрабатывать файлы и папки (Основные Команды)
- Другие полезные команды
- Цепочки команд,
- Команды с привилегиями
Что вам понадобится
В этом уроке мы будем использовать примеры использования операционной системы Ubuntu, но все дистрибутивы linux имеют командной строки и могут использоваться, некоторые команды могут быть адаптированы.
Краткая история командной строки
В течение первых лет ,до тех пор, новой компьютерной индустрии, одна из первых операционных систем, созданных был Unix. Он предназначен для работы в качестве многопользовательской системой, в эвм (компьютеры, большим объемом вычислений для того времени), и пользователей, подключенных удаленно через отдельные терминалы. Эти терминалы были довольно базовыми если сравнивать с тем, что мы знаем сегодня: только клавиатура и экран, без цвета, без возможности выполнять программы локально. Его использование было ограничено только отправлять команды с помощью клавиатуры на сервер и рыбные полученных данных.
По сравнению графические интерфейсы, текст очень легкий, следовательно, более performáticos, требует меньше вычислительных ресурсов. Даже на машинах 1970-х годов, выполнив сотни терминалов в сети épicamente медленных (по сравнению с нынешними стандартами), пользователи по-прежнему были в состоянии взаимодействовать с программами, быстро и эффективно. Эти команды также были оптимизированы для уменьшения количества необходимых для его ввода, ускоряя использование терминала своих пользователей. Скорость и эффективность-это одна из причин, почему в командной строке по-прежнему широко используется и в настоящее время отдают предпочтение многие застройщики.
При подключении к эвм Unix с помощью терминалов, пользователи могли выполнять практически все, что исполняем сегодня, графические интерфейсы. Создавая файлов, переименование, перемещение, пользователи, в 70-е годы могли только делать все это через текстовый интерфейс. Если вы остались с жалости, не обманывайте себя, кто доминирует в командной строке, кажется, гораздо более трудоемким и иногда сложным, выполнять основные задачи, используя экраны и мыши, и надеемся, что к концу этого учебника вы понимаете, почему.
Оригинальные программы оболочки Unix была первоначально под названием sh, но был усовершенствован и заменен на протяжении многих лет, таким образом, в системе Linux текущего, то, скорее всего вы используете оболочки называется bash, но давайте не будем беспокоиться об этом сейчас.
Короче говоря, Linux-это потомок Unix, на его основе был разработан, чтобы вести себя подобным образом.
Доступ вашего Терминала
Есть два способа получить свой терминал на Ubuntu: Набрав Терминал, в поле поиска приложения, или через сочетания клавиш ctrl + alt + t.

Окно, аналогичное приведенному ниже появится,:

Давайте начнем с некоторых базовых понятий терминала, нам сначала нужно понять, что значит тексты, которые уже появляются на экране.

Слева от нас, для всех команд, которые выполняются, то заметим, следующие сведения:
пользователь@компьютер:local$
- пользователь: Определяет пользователя, которому мы движемся и с помощью нашего терминала.
- компьютер: Определяет, какой компьютер мы связаны, и в этом уроке мы будем использовать наш локальном компьютере, но это является важной информацией, когда мы подключены удаленные терминалы.
- расположение: Указывает на то, что папка терминал просматриваете, изначально терминал по умолчанию следует открывать информации, ~, это означает, что вы находитесь в корневой папке пользователя, мы поговорим об этом больше вперед.
- $: Определяет уровень привилегий, $ означает, что вы выполняете команды, как пользователь без прав больше, и # означает, что вы работаете с правами, мы называем это корень.
Давайте сейчас испытать наш первый в команде pwd, английский язык ‘print working directory’, он отображает полный путь до папки, в которой мы находимся, указанный при выполнение команды, введите следующую команду в терминал и нажмите enter.

У нас есть то результат /home/shadowlik, это путь к корневой папке нашего потребителя, по соглашению, когда вы находитесь в этой папке или в папках дочерей ее, вы увидите полный путь, — путь к корневой папке, замена по ~.
Отличается от Windows, где условно корень всех программ находится на c://в Linux корень всех папок, в том числе других дисков, как pendrivers, является /.
Мы продолжаем учебник на следующей странице этой статьи:
Навигации по папкам с помощью Терминала
Теперь давайте путешествовать, чтобы корень нашего компьютер и вернуться к нашей корневой папке пользователя, для этого мы будем использовать команду cd, английского»change directory’, чтобы изменить просто. Введите команду cd / и нажмите клавишу ввод.

Мы можем заметить, что нам удалось перейти /, обратите внимание, что в последней строке мы уже можем видеть, / после двоеточия. Теперь давайте получить список всех папок, которые у нас есть в этом каталоге с помощью команды ls. Введите ls и нажмите клавишу ввод.

Конвенция папок может отличаться в зависимости от дистрибутива linux, мы заинтересованы в папке /home, мы хотим, чтобы зайти в нее, для этого мы повторим предыдущие шаги, то теперь, выполнив команду cd home , а затем ls «список содержимого папки.

Здесь же отметим, что существует только одна папка внутри папки /home, это потому, что существует только один пользователь, созданный в «мой компьютер», если у вас есть более одного пользователя, папки, корни их будут в ai. Повторите еще раз последовательность команд cd shadowlik (в случае, если имя папки пользователя) ls.

Очень хорошо, здесь мы возвращаемся к этой начальной, как вы можете видеть, мы там, где мы начинаем, когда открыт терминал, в корневой папке с нашего сервера (~).
Теперь, если вы хотите вернуться папку для навигации без необходимости вводить полный путь, мы можем использовать .., когда мы вводим cd .., мы пытаемся вернуться папку в нашей навигации, они могут быть соединены, например, команду cd ../.. обратно две папки.
Очистка Терминала
Прежде чем мы будем учиться чистить нашего терминала, как мы уже выполняем несколько команд нашей экран немного загрязненной, для этого воспользуемся командой clear. Введите и нажмите клавишу ввод, чтобы очистить все содержимое вашего терминала.
Создание папок с помощью Терминала
Теперь давайте узнаем как создать папку в нашей home (~), для этого воспользуемся командой mkdir, от английского ‘makи directory (создать папку)’, создадим папку с именем Учебник, введите mkdir Tutorial в последовательности, используйте команду ls, чтобы убедиться, что наш каталог был создан.

Создание файлов с помощью Терминала
Теперь мы будем создавать простой текстовый файл, давайте узнаем два способа сделать это, используя команду touch и команду echo.
С помощью команды touch, мы можем создать пустой текстовый файл, для этого введите touch texto.txt и ls проверить создания.

Теперь мы будем использовать команду echo, чтобы создать текстовый файл с содержимым, для этого введите echo "Olá mundo!" > texto2.txt. Для проверки содержимого в этот файл мы будем использовать команду cat, он возвращает нам все содержимое внутри файла, введите cat texto2.txt.

Перемещение/Переименование файлов и папок с помощью Терминала
В Linux есть ли способ, чтобы переименовать файлы, не буду вдаваться в технические детали, потому что, что мы можем сделать, это переместить этот файл с новым именем, и мы подобное поведение желаемого. Для этого воспользуемся командой mv, от английского ‘move», введите mv texto2.txt olamundo.txt и используйте команду cat olamundo.txt знаешь, для проверки выполнения.

Первый аргумент-это местоположение файла, а второй конец месте, чтобы переместить файл, это может быть ссылочная папку, в которой мы движемся, или полной, например mv /home/shadowlik/Tutorial/texto2.txt /home/shadowlik/olamundo.txt, в этой команде двигаем наш файл в папке » Учебник в папку shadowlik.
Удаление файлов с помощью Терминала
Теперь, когда мы научились создавать папки и файлы, мы будем учиться удалять их. Чтобы удалить пустые папки, вы можете использовать команду rmdir, от английского ‘remove directory’, но эту команду можно только если папка пуста). Уже для удаления файлов и папок, содержимого используется команда rmдля удаления файлов-это очень просто, используйте команду rm olamundo.txt , и ls для проверки выполнения.

Теперь вернемся к нашей корневой папке пользователя, чтобы удалить папку Учебник, который мы создали ранее, для этого введите cd .. , чтобы вернуться папку, и используйте команду rm -r Учебник, эта команда указывает на то, что мы хотим удалить, принудительно и рекурсивно (-r), в папку и все содержимое внутри.

Очень осторожно, с помощью команды RM
Будьте очень осторожны при использовании команды rm, он может выполнять операции необратимыми, особенно если запустить с правами администратора. Если по какой-то причине вы случайно удалили нужные файл, который не хотел, не волнуйтесь, может быть, они все еще могут быть восстановлены.
Цепочки строке
До сих пор снабжали команду за раз, но можно связать последовательность команд. Terminal linux поддерживает использование операторов, как те, которые используются в языках программирования, в этом уроке мы подробнее остановимся только на пользу оператора &&, известен как and (и), он позволяет нам » связывать команды. Наш корневом каталоге пользователя мы будем использовать объединение, чтобы создать папку, текстовый файл с содержимым; просмотреть содержимое этого файла:
cd ~ && mkdir Textos && echo "Ola mundo" > Textos/mundo.txt && cat Textos/mundo.txt |

Команды с привилегиями root
Linux на основе прав и уровней доступа, каждая папка и файл даю собственную таблицу, какой пользователь/группа может выполнить то, что, будь то изменить, создать файл в этой папке или удалить что-то. Все папки важнейших linux требуется доступ root для выполнения любой операции, это способ обеспечения безопасности, в этом уроке мы объясним, по тому, как выполнять команды с этих уровней доступа, но будьте очень осторожны, неправильные команды могут уничтожить ваш компьютер.
Как использовать команду как root
Мы можем использовать любую команду с правами суперпользователя (root), для этого нужно только ввести sudo в начале любой строки, пароль пользователя root будет необходимо, но это необходимо только один раз за сеанс терминала.
Мы сделаем тест, чтобы увидеть, как работают разрешения на практике, давайте попробуем создать команду в корневом каталоге нашей системе, которая по умолчанию требует привилегий root для любой операции записи, ожидаемым результатом является ошибка прав доступа.

Установка приложения
Установка любого приложения с помощью диспетчера пакетов Ubuntu требует привилегий root, мы будем использовать эту команду в качестве примера. Мы устанавливаем маленькой программы, простой, похож на диспетчер задач Windows, htop. Введите команду sudo apt-get install htop и нажмите клавишу enter (ввод пароля не требуется.

По безопасности в linux, когда вы вводите пароль, ничего не появляется, ни даже ******, поэтому очень важно, что вы вводите пароль, спокойно и нажмите клавишу ввод. Три попытки, ошибочные освободят его команды.

Если все происходит должным образом, мы успешно установили программу, htop, теперь вы можете открыть диспетчер задач, linux, см ресурсов, таких как память, обработка и услуг, открытые с помощью простой команды, введите htop и нажмите клавишу enter.

Заключение
Я надеюсь, что вам удалось узнать некоторые основные команды и бояться командной строки. Приложения терминала безграничны и мощные, чем больше вы будете тренироваться и изучать новые команды, более оптимизированный будет ваш день на Linux. Если вы остались с какие-либо вопросы или хотите что-то узнать о командах, более расширенные, оставляйте в комментариях!
Сохранить себе или поделиться: